
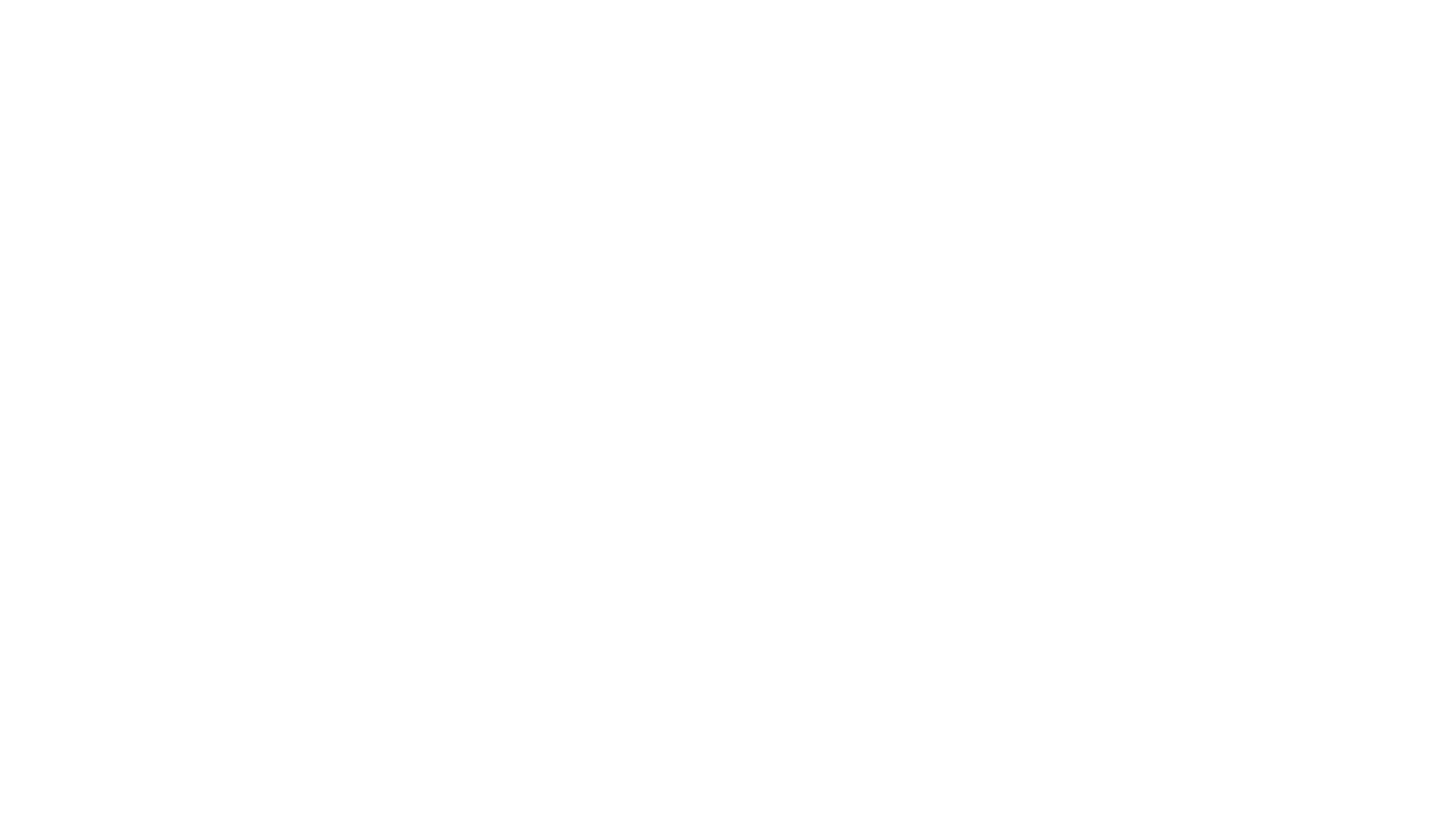

Creating a stylish and on-trend grainy gradient effect in Canva is easier than you might think. This tutorial will guide you through crafting your own textured backgrounds to enhance your branding.
Start by opening a new Canva document. Choose a size that suits the graphics you're creating. For Instagram, opt for an Instagram Portrait Post, while presentations would require a landscape format.



Lock the color palette by selecting the lock option. This step ensures your chosen colors stay consistent when adjusting the gradient layout.



Decide on the gradient that best fits your needs. Position it as the background of your design by right-clicking on the gradient preview and selecting "Set Image to Background".

After finalizing your gradient, download it as a PNG to ensure high quality. If using frequently, upload it to your Canva Brand Kit or save it in a dedicated folder for brand elements.

Utilize your newly created gradient in your designs. These backgrounds can be used repeatedly, providing a consistent and professional look to your branding.

Your support helps me produce more content like this. If you enjoy the content I make - like, follow or subscribe!

Follow these steps to create stunning, modern backgrounds that elevate your brand presence with ease using Canva's capabilities.
Jacqui Naunton // White Deer