
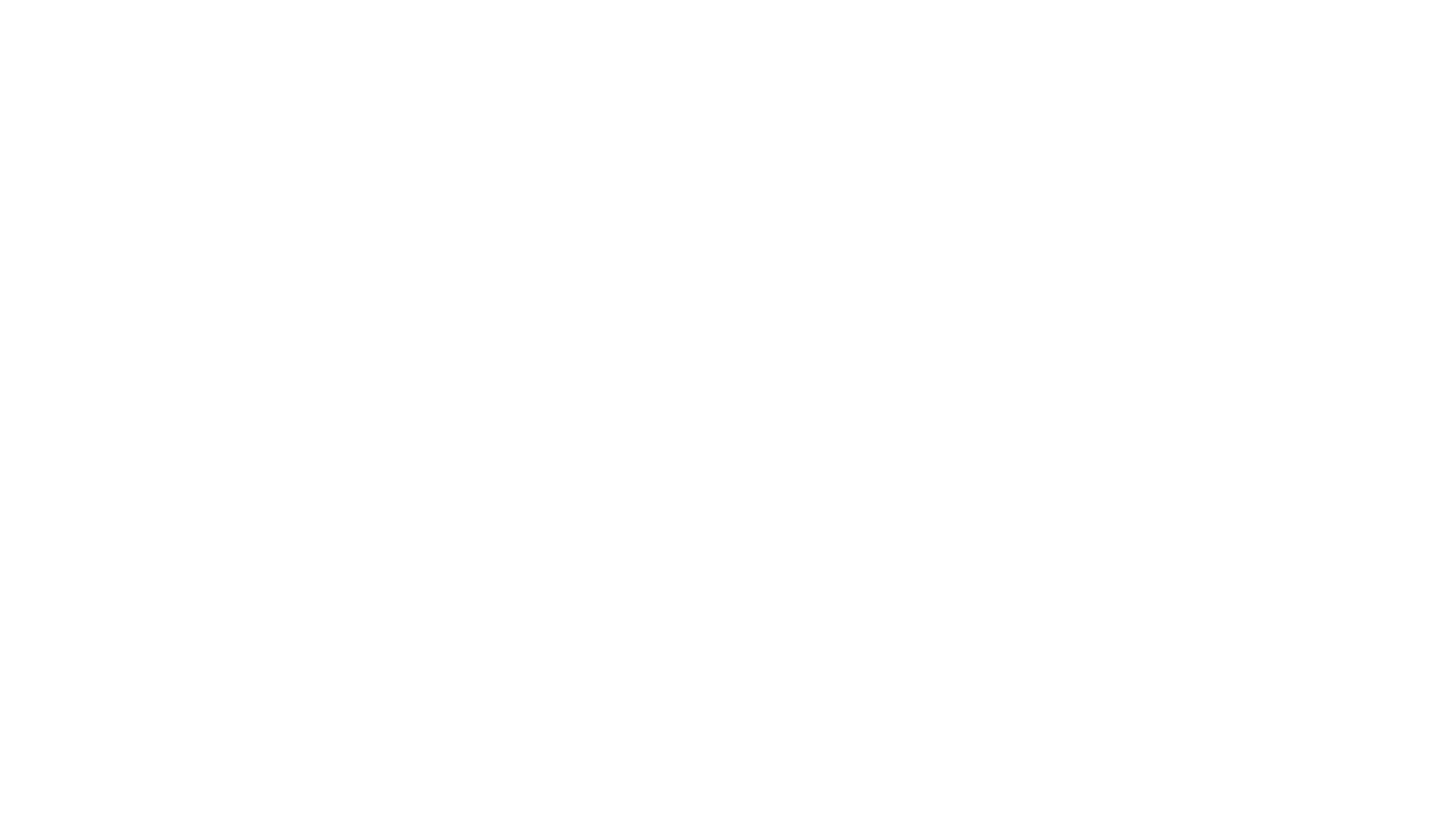

Creating custom mockups is an essential skill for any business owner looking to showcase their products or designs in a professional way. With Canva's new mockup feature, you can now make custom mockups using your own images. Whether it's an image of you holding a phone, wearing a t-shirt, or any other creative concept you can think of, Canva makes it all possible. In this tutorial, I’ll guide you through the process, step by step, to leverage this exciting new feature effectively. Let's dive in.
To get started, you'll need to be using Canva Pro, which enables the custom mockup feature. Begin by selecting an image in Canva that you wish to use for your mockup. This could be a personal photo or one from Canva's library.

Canva provides a plethora of pre-made mockups.

If existing templates don't fit your needs, Canva allows you to create a mockup from scratch.

After your template is created:

Your support helps me produce more content like this. If you enjoy the content I make - like, follow or subscribe!

For those without suitable photos for mockups:

Once your image is inserted:

Every mockup might not be perfect on the first try. Experiment with different images and prompt adjustments to refine the look. Canva's AI continuously updates, improving over time to better serve your creative needs.

Creating custom mockups in Canva not only enhances your brand's visual storytelling but also offers a versatile tool for personalising how you showcase anything from social media posts to promotional content. With just a little practice, this method can become an integral part of your design toolkit. So, get started and let your creativity flow to create compelling product presentations or designs effortlessly!
Jacqui Naunton // White Deer