
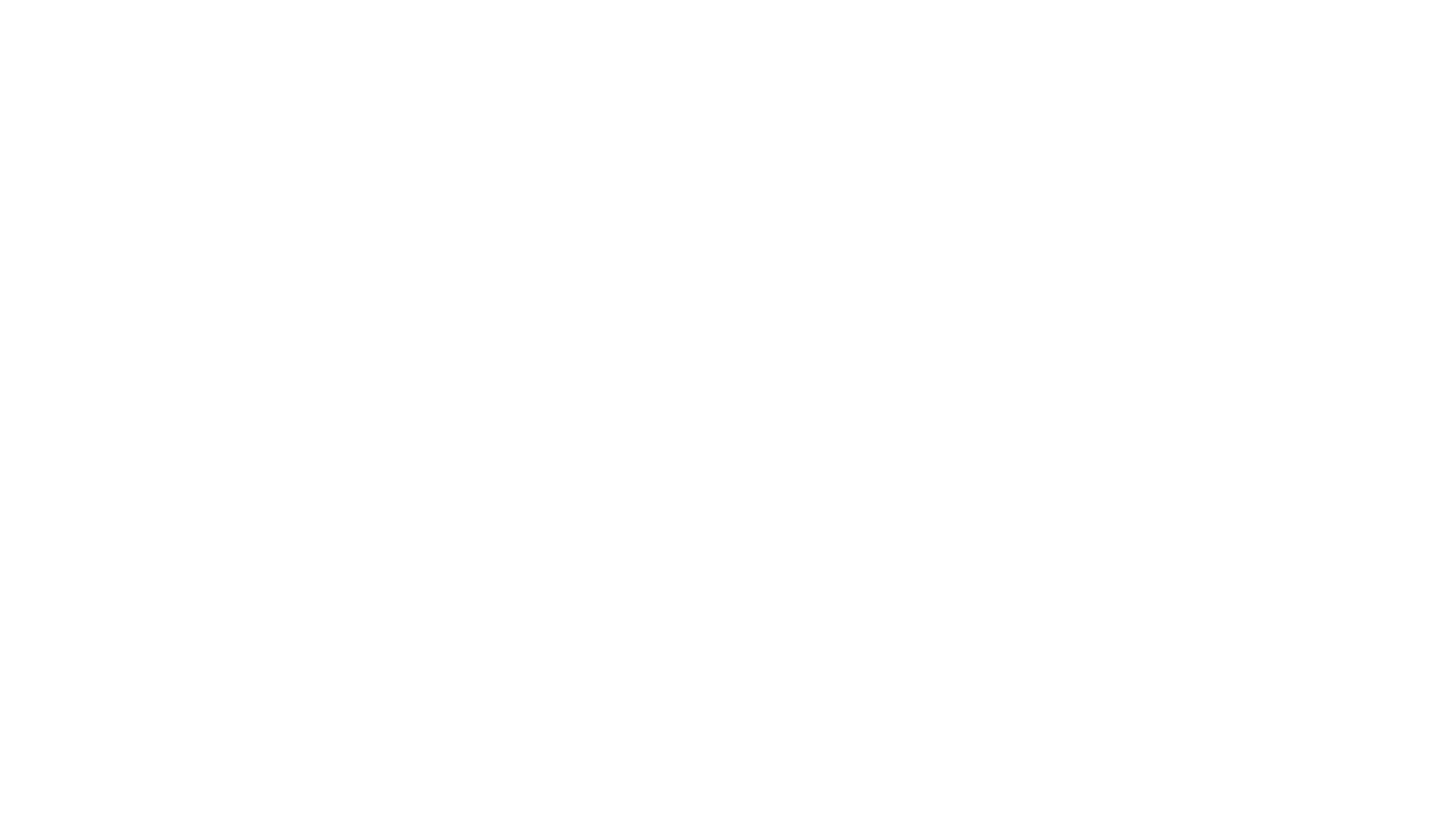

With Canva's highly anticipated 2025 update around the corner, I'm thrilled to share two key features that have leaked early. These advancements in text and image editing will significantly enhance how you interact with Canva, especially if you're a graphic designer or small business owner. Let's dive into these updates so you can start using them right away and be ahead of the curve!
The first update is a game-changer for anyone who frequently works with numbers or scientific notations. Previously, including subscripts or superscripts was a bit of a chore. Now, Canva has streamlined this process.

This update saves time and keeps your content looking professional without the need for cumbersome workarounds.
The next update is all about fine-tuning your text with kerning adjustments.

Kerning is particularly beneficial for logo designs or when using decorative fonts. It ensures the spacing is just right, saving you from tedious manual adjustments.
The second major update brings selective adjustments to Canva's image editing suite. This provides unprecedented control over which parts of an image you modify.

Your support helps me produce more content like this. If you enjoy the content I make - like, follow or subscribe!

This update is invaluable for when you want to bring attention to a particular subject within an image, allowing for creative emphasis and stylistic flair.
These early-released Canva updates are pivotal for enhancing text and image editing efficiency and effectiveness. Whether you're formatting text in sophisticated ways or applying selective edits to images, these features are designed to streamline your creative process.
I'm excited to see how these updates will impact your Canva projects. Stay tuned for more updates from Canva’s 2025 release, and feel free to share which feature you are most excited about in the comments!
Jacqui Naunton // White Deer