
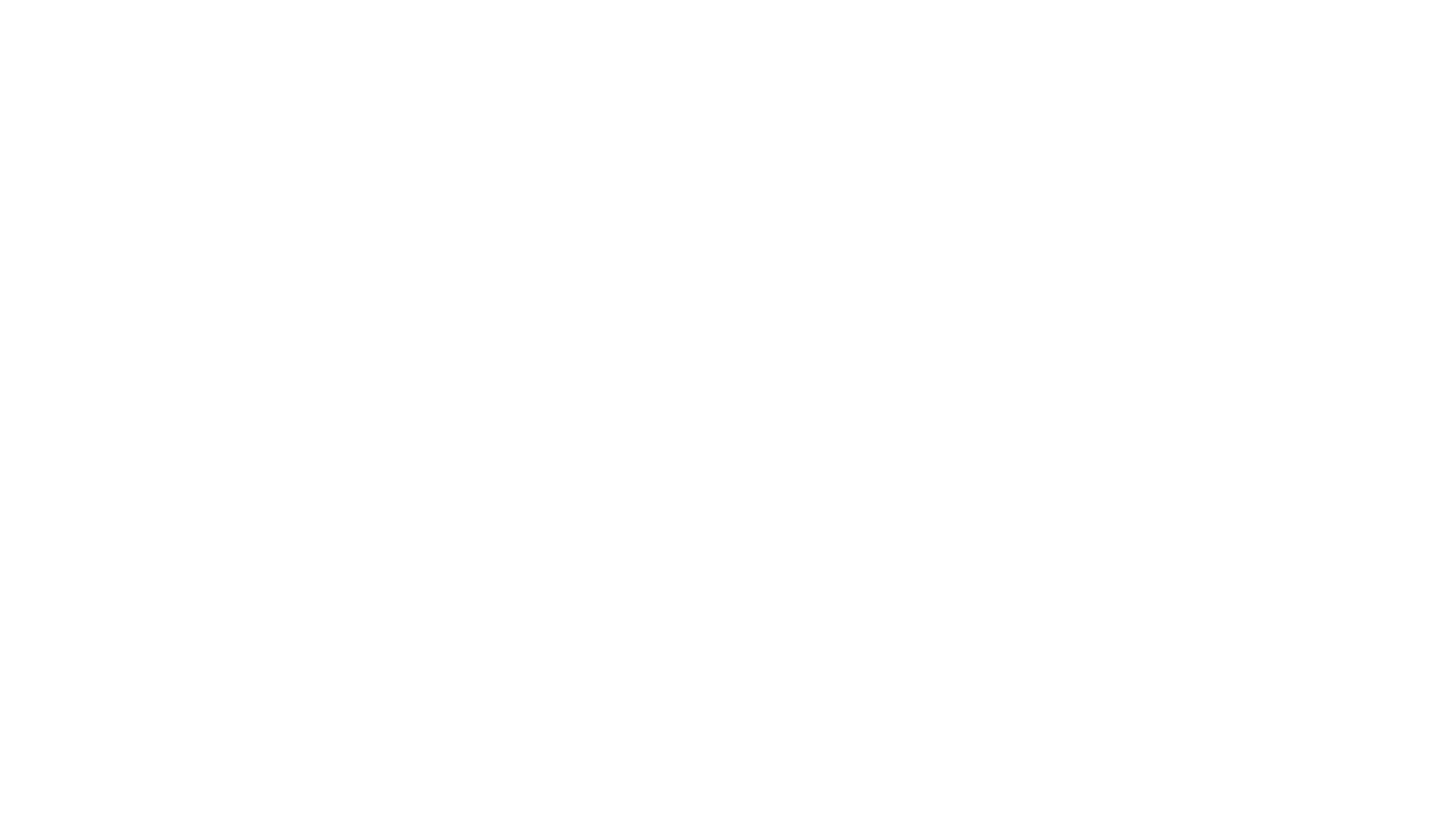

Welcome to my tutorial on using Canva's exciting new feature — the Multi-Size Pages! If you’ve ever found yourself juggling multiple Canva files to accommodate different design sizes, this update is a complete game changer! This feature allows you to combine designs of various sizes into a single file, streamlining workflows like creating podcast suites, client workbooks, book covers, and more. Let's dive into how you can leverage this fantastic tool in your design projects.
First, ensure you have access to Canva’s latest version that includes the Multi-Size Pages feature. If not, keep an eye out as it will be rolled out to everyone shortly. Open Canva and start by selecting any design size as your base.


If you have existing designs you’d like to incorporate into your new document setup:

To export your work:


Your support helps me produce more content like this. If you enjoy the content I make - like, follow or subscribe!

While transitions can only be added between pages of the same size:

Utilize this feature to condense workflows such as:
Canva’s Multi-Size Pages is set to revolutionise how you manage your projects. I’m already experiencing major workflow improvements, and I’m excited to see how you implement these updates in your creative ventures. If you have any questions or insights on using this new feature, please share them in the comments! Stay tuned for more tutorials and tips on making the most of Canva’s innovations.
Remember, subscribe for updates and keep exploring new ways to enhance your design tasks!
Jacqui Naunton // White Deer