
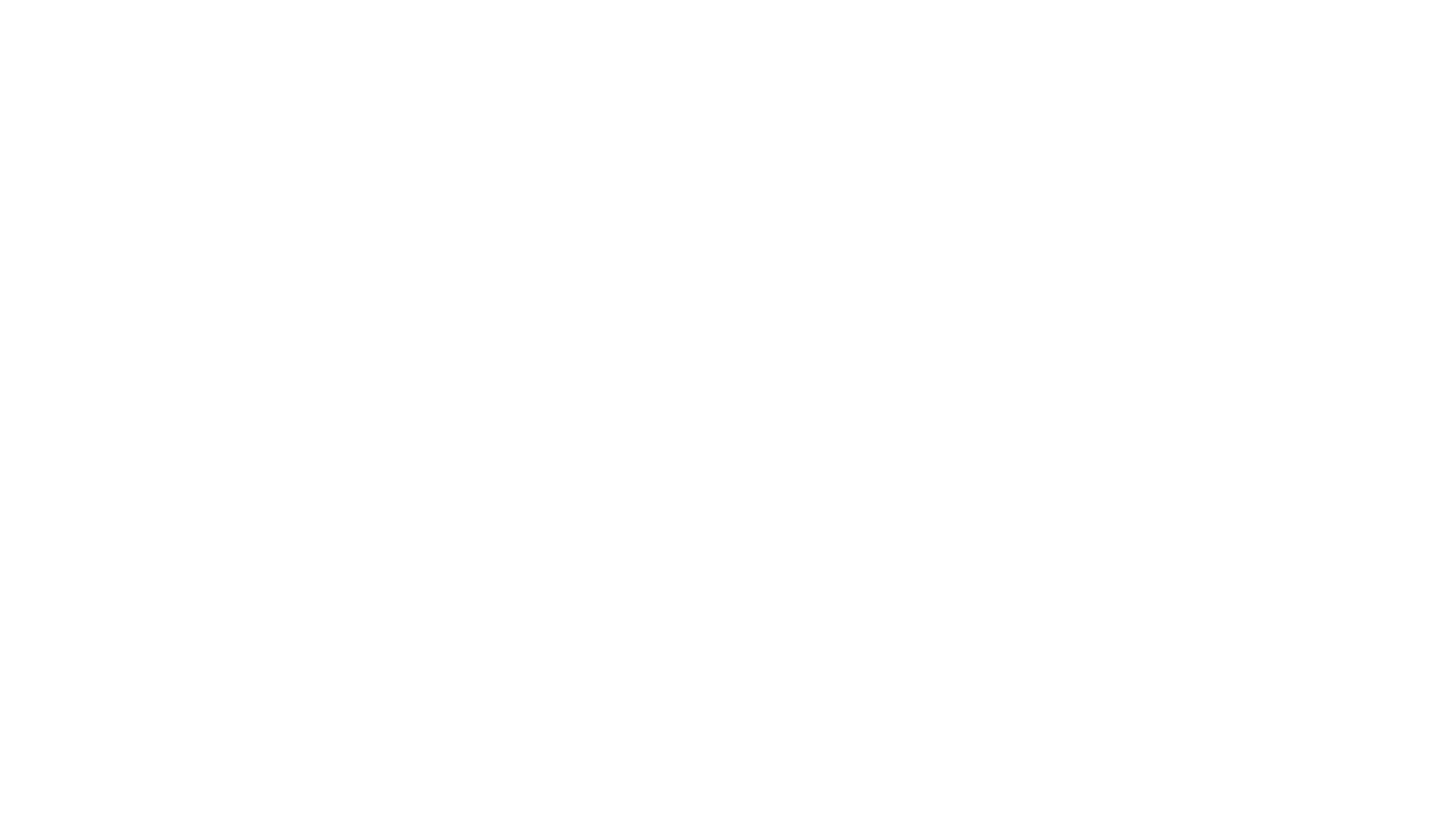

Canva is an incredible tool for creating eye-catching designs and social media posts. One of the techniques I love is combining two images to add visual interest. In this tutorial, I'll guide you through blending two images using Canva's Image Blender app and show you two additional techniques to create a fade-out effect. Whether you're enhancing your brand content or creating captivating posts, this guide will help you achieve amazing results with ease.





For a different approach to achieving a fade-out effect, follow these steps:

Your support helps me produce more content like this. If you enjoy the content I make - like, follow or subscribe!


With these steps, you can create captivating designs by seamlessly blending or fading images in Canva. Whether you're using the Image Blender app or manual techniques, these methods will enhance your visual storytelling and make your designs stand out. Experiment with different images and techniques to explore the limitless creative possibilities Canva offers.
Jacqui Naunton // White Deer