
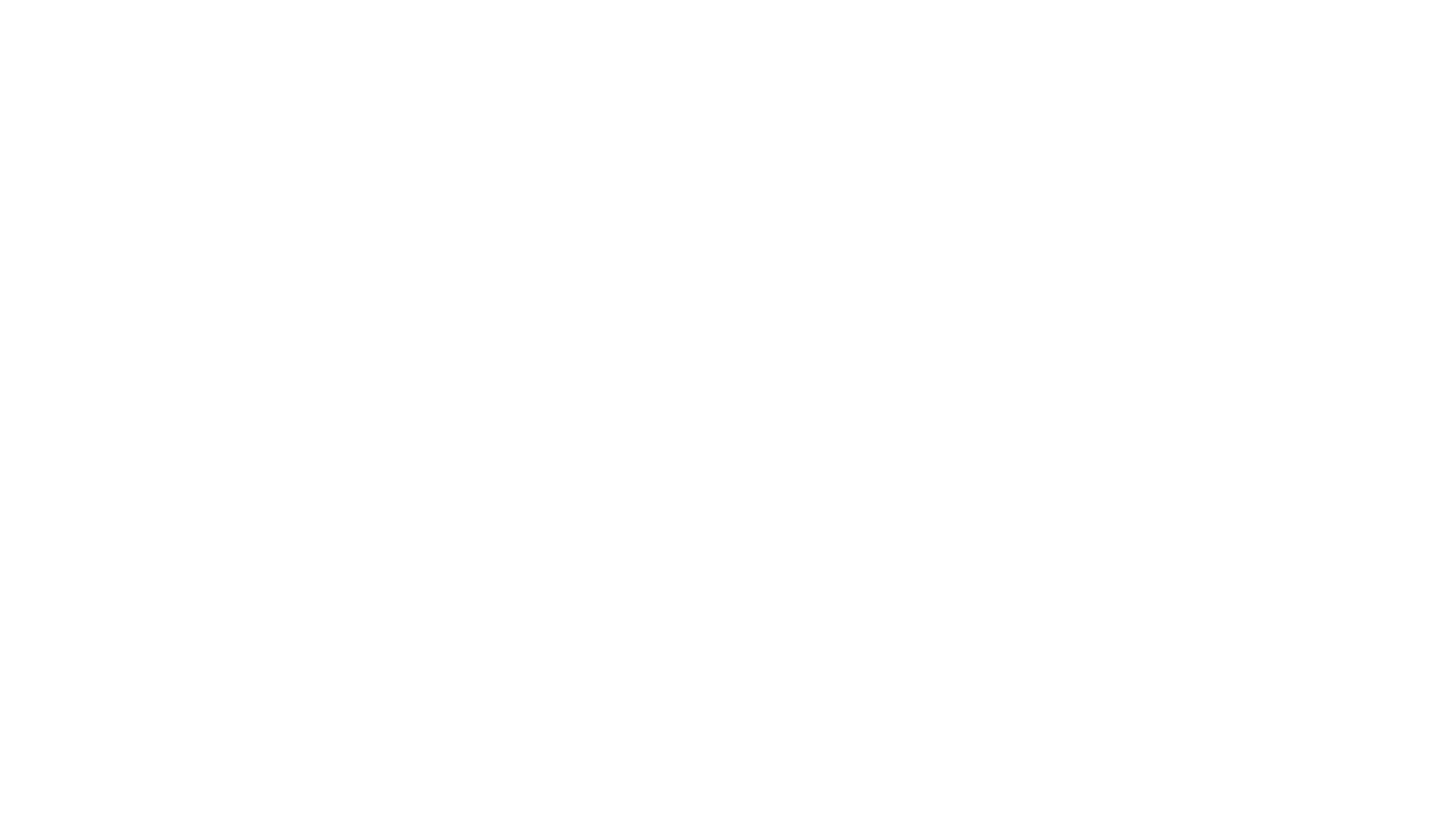

If you've ever found yourself needing to transition a design from one Canva project to another, or wished you could resize your creations without a Canva Pro account, you're in the right place. This tutorial will walk you through a straightforward trick in Canva that will save time and enhance your workflow. Let's dive into how you can efficiently move pages between different Canva designs.
Canva is an incredibly versatile tool that allows anyone, regardless of design expertise, to create visually appealing graphics. However, its seemingly vast capabilities can sometimes be overwhelming. This tutorial simplifies one of Canva's most useful tricks, enabling you to easily transfer and resize designs without needing Canva Pro. Whether you're a seasoned designer or a business owner looking to create effective presentations, having this skill in your toolkit will elevate your design process.
Begin by accessing the Canva design that contains the page you wish to move. Open the project in the Canva interface. This is your starting point for transferring pages.

Navigate to the bottom of the Canva interface and click the UP arrow, which will display all pages of your current design in a horizontal layout. This view makes it easier to select and manage your pages.

Click on the page you want to move. You'll recognise it’s selected when a purple outline appears around it. Press `Command+C` (Mac) or `Ctrl+C` (PC) to copy the page. It will now be stored on your clipboard, ready to be transferred.

In a new Canva tab, open the project where you want to insert the copied page. This could be an existing design or a new one you wish to start.

Simply click into the page area of your target design and press `Command+V` (Mac) or `Ctrl+V` (PC) to paste the page. Wait for the magic — your design will appear in its new location.

Your support helps me produce more content like this. If you enjoy the content I make - like, follow or subscribe!

Moving designs isn't just about transferring between projects. Sometimes, you need to switch formats, for example, from a presentation to a social media post. Here’s how you can resize efficiently:
Start by following the steps above to copy your original design into a new tab, keeping the original size intact.

In another tab, open a Canva design with the desired dimensions (e.g., Instagram Story format).

Paste your copied page into this new design. Canva will attempt to resize your elements automatically. You may need to fine-tune the layout to ensure everything fits well and is aesthetically pleasing in the new format.

Take this opportunity to adjust text, reposition images, or modify colours. While Canva does a great job of auto-resizing, some personal tweaks ensure the best results.

By incorporating this simple yet powerful technique into your Canva projects, you’ll be able to efficiently manage your designs and create consistently stunning visuals that cater to any project requirements. Remember, whether you have Canva Pro or not, this trick helps you maximise creativity with minimal hassle. Enjoy designing!
Jacqui Naunton // White Deer