
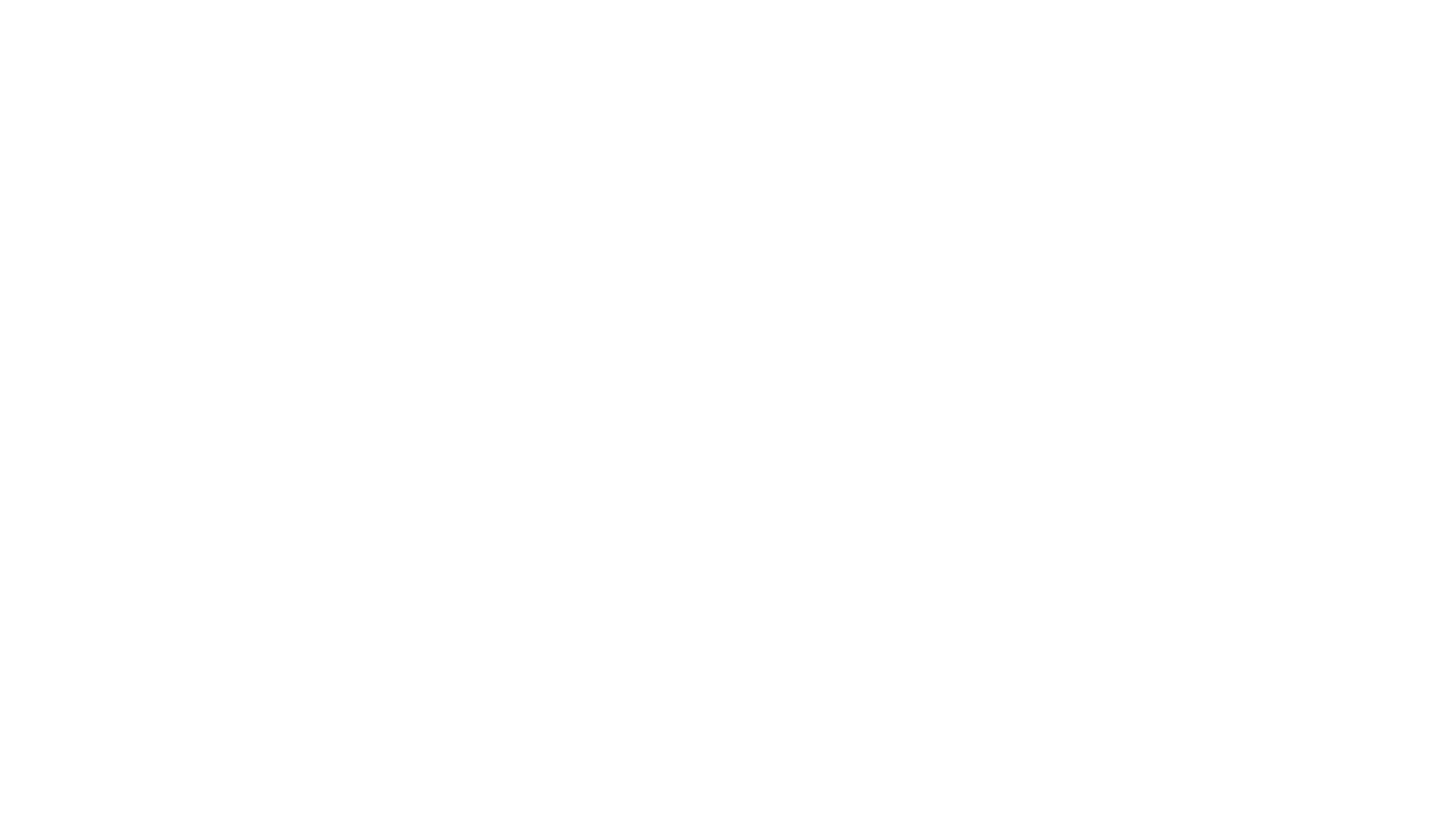

Welcome to today's tutorial on a fantastic feature within Canva that can transform your designs quickly and efficiently. Whether you're looking to experiment with new colour palettes or adapt templates for your brand, this feature is a game-changer. This is particularly useful if you don't have Canva Pro's brand kit. Let’s dive into how you can use this tool step-by-step.
**1. Find a Colour Palette**
Start by finding a colour palette that you’re interested in using. Pinterest is a great platform to search for various colour palettes. Choose a palette that intrigues you or aligns with your brand vision. You can either save or screenshot the image for quick access.

**2. Upload to Canva**
Next, head over to Canva and upload the image as a new file upload. Simply click on the “Upload” tab and select your saved colour palette image. Having this image in Canva is crucial for the next steps.

**3. Apply Colours to Your Design**
Insert the uploaded image into your design. Once added, right-click on the image and select “Apply Colours to Page.” Canva will automatically adjust the design’s colours to match the palette from your image. If the initial result isn't to your liking, just right-click and try again for a different variation.

**4. Test Various Colour Palettes**
To ensure the selected palette works well in practice, you may need to repeat the application process with different palettes. Testing helps determine which palettes are most visually appealing and functional for your brand.

**5. Select Individual Colours**
For finer control, you can select specific colours from the palette. Use the colour picker tool to manually choose colours that will be used in elements of your design. This offers a personalised touch and ensures cohesiveness in your design.

Your support helps me produce more content like this. If you enjoy the content I make - like, follow or subscribe!

**6. Change Colours Within a Photo**
Now, let’s explore how to adjust colours within a photo. Click on any image in your design and select “Edit Photo”. Navigate to the “Adjust” panel, find the “Colour Edit” section, and make changes to specific colours within the photo. This functionality is not AI-based; it simply adjusts existing photo elements for brand consistency.

**7. Adjust Your Photo Colours**
Use the sliders under “Colour Edit” to change colours like hues, saturation, and brightness in your photo. This is especially useful if you want to tweak brand photos or stock images to better fit your brand’s colour scheme without altering the original look significantly.

**8. Optimising the Colour Sampling**
If your original colour mix uses too many background elements, you can crop the image to focus on specific colours you want to highlight. This allows Canva to better capture the desired palette for your design.

With these steps, you can quickly and creatively test and apply new colour palettes in Canva, potentially transforming your branding efforts. Get started today to see how these simple changes can make a big difference in your visual marketing strategy!
Jacqui Naunton // White Deer