
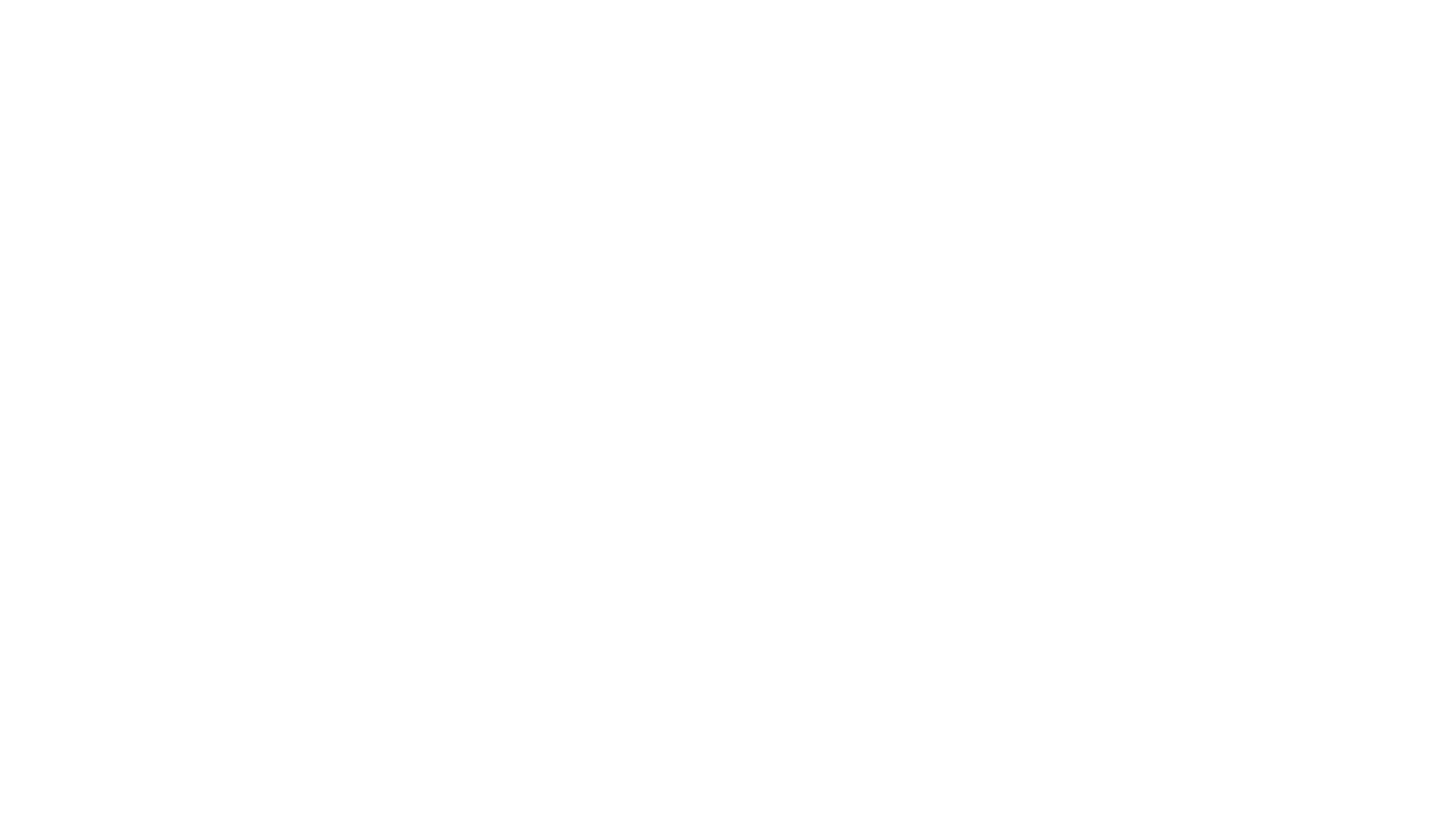

In today's world, standing out on Instagram is more crucial than ever. With millions of posts shared daily, capturing and holding your audience's attention can significantly impact your brand's success. This tutorial is designed to help you transform your Instagram graphics using Canva, making them more engaging with animated posts. You'll learn how to use design principles and Canva hacks to stop the scroll.
Animated posts are a fantastic way to make your content more interactive and eye-catching. While creating animated posts, you must ensure they're not too busy or overwhelming, maintaining a balance to keep your audience engaged without confusing them.

Begin by opening Canva and creating a new design. Choose a template that aligns with your brand style. Ensure your design template has enough space for the elements you intend to animate.

Two critical design principles to keep in mind are Simplicity and Hierarchy.

To animate an element:

Animating text:

If creating animations from scratch isn't for you, Canva offers pre-animated elements:

Before you wrap up your design, recheck the overall look:

Your support helps me produce more content like this. If you enjoy the content I make - like, follow or subscribe!

To ensure your creations display properly on Instagram:

Animating your Instagram posts using Canva is a powerful way to attract attention and entice your audience to interact with your content. By following these steps, you can leverage simple yet effective animation techniques to make your posts pop while maintaining a professional look. Your perfect blend of strategy and creativity begins here—happy designing!
Jacqui Naunton // White Deer